Customize dynamic tables
Dynamic tables are one of the most useful functions of your Back-Office. It allows you to have to materialize view of your different operations, wallets, and partners… It makes more easy your informations usage and comprehension.
Application
You can find the Dynamic tables in:
Accounts tables

Operations tables

My account tables
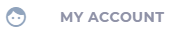
Adding/removing columns
By default, the most used information (columns) is displayed. You can add and remove columns if required.
Instructions
Click on the side you want to access. (Accounts, Operations, My account).
Click on the column chooser icon

All available fields will appear on a pop up window.
You can either scroll or search to find the desired column.
To add it to the table, you simply drag it from the pop up menu and drop it on the desired position of the table.
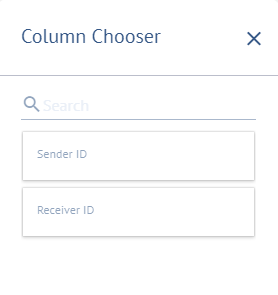
Simply drag the column from the table to the column chooser window (to open it, click on it).
Reordering columns
To reorder columns, just drag & drop the column to the desired position.
Sorting lines
Click the column name. If you click the same column name more than once, the sort order will switch between ascending and descending.
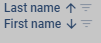
You can also access to the sorting options available for the column by right-clicking on the column header
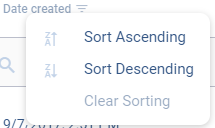
Filtering
Column filtering
Every column can be filtered via two methods according to the data type.
Selecting one (or more) option(s) from the dropdown menu at the top of the table with as example payment Category (list data).
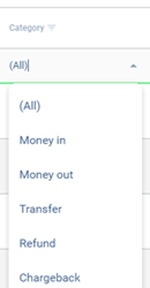
Typing the desired filter or using more complex regular expressions with as example:
Amount (numerical data)
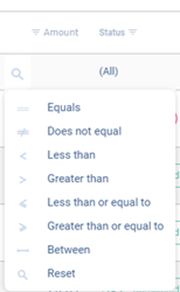
Comment (text data)
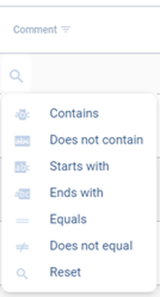
Filter builder
At the bottom left of the table, click on “Create Filter”.
Complex filters can be applied by adding conditions and groups.
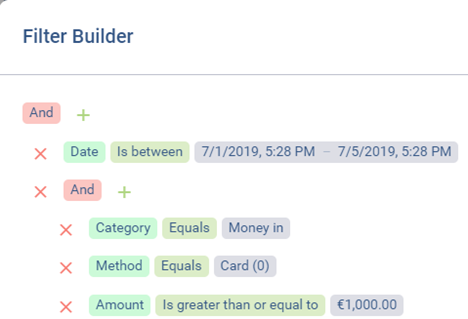
Grouping
Drag the heading of a column and drop it at the top of the table. The results will be grouped by that field.
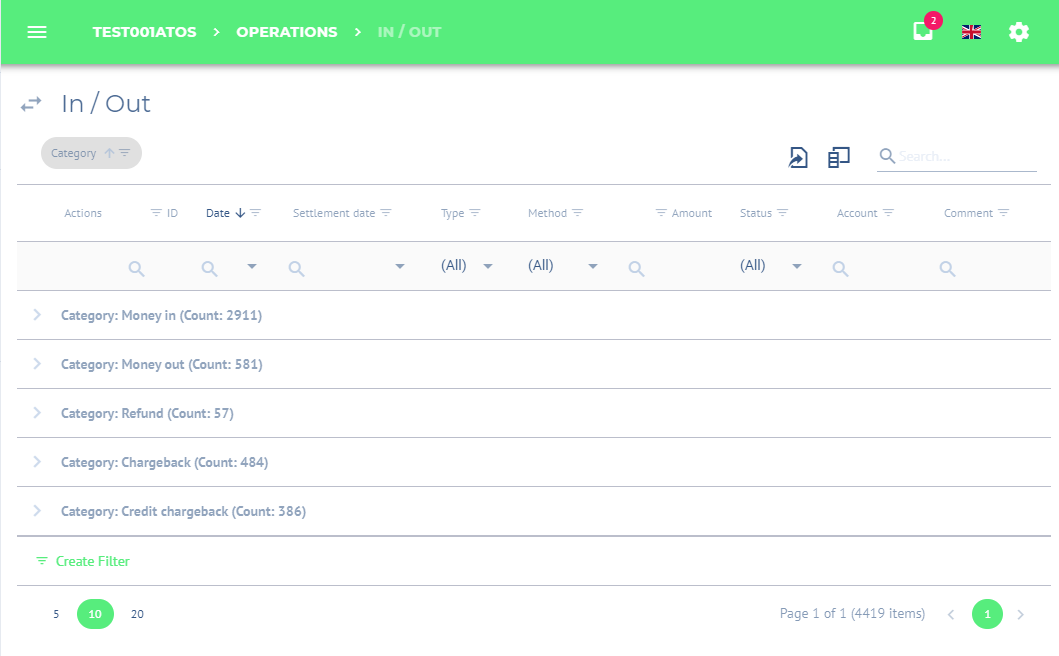
You can select multiple fields to group. The order is respected to generate the tree structure. It is possible to change the grouping order by simple drag & drop.
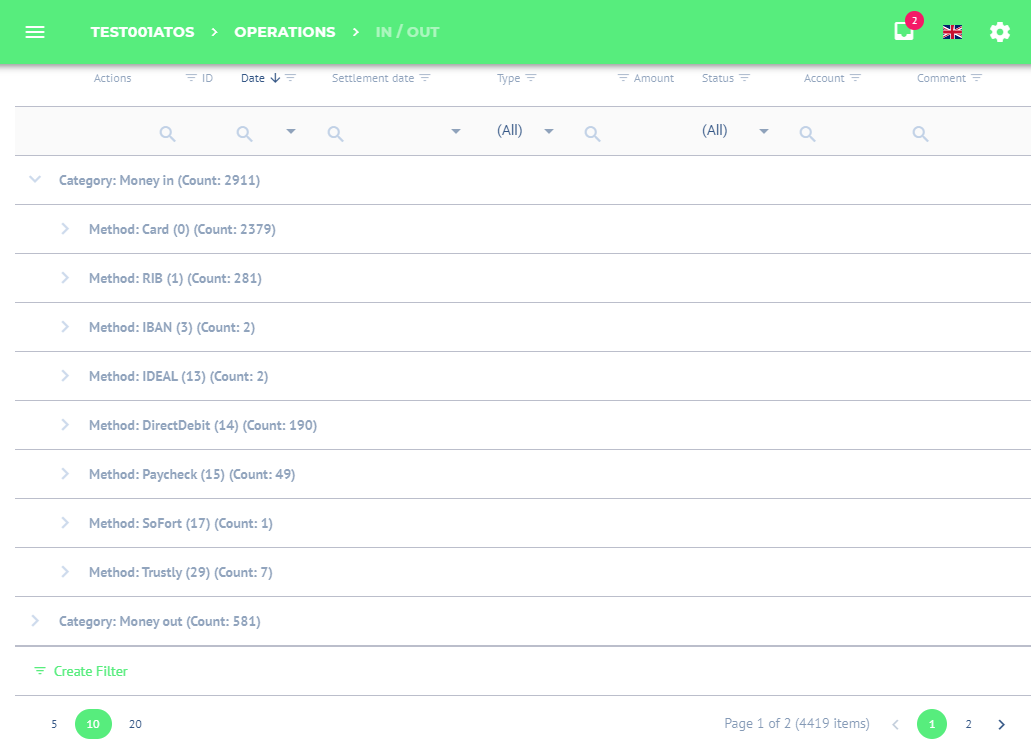
You can also access to the grouping options available for the column by right-clicking on the column header.
You also have the Collapse/expand function.
The grouping is not active on “All Operations” tab.
Related articles
-
Page:
-
Page:
-
Page:
-
Page:
-
Page:
-
Page:
-
Page:
-
Page:
-
Page:
-
Page:
-
Page:
-
Page:
-
Page:
-
Page:
-
Page: